Hoe WordPress-plug-ins te bouwen
Plug-ins zijn PHP-scripts, software waarmee gebruikers extra functies op bestaande programma’s kunnen installeren. Er zijn veel manieren waarop u mogelijk een plug-in kunt gebruiken. U kunt bijvoorbeeld een plug-in in een browser installeren en extra functies voor de browser krijgen; functies die eerder niet beschikbaar waren. Deze programma’s zijn erg belangrijk, vooral als je een website hebt die is ontworpen in platforms zoals WordPress en Blogspot.
WordPress-plug-ins kunnen uw website een boost geven en er zijn duizenden van dergelijke software in de WordPress-winkel. Hier is een korte introductie over hoe ze uw website kunnen verbeteren:
Plug-ins kunnen een grote hulp zijn bij het verminderen van uw werklast. Als u bijvoorbeeld een regelmatig bijgewerkte blog op uw website heeft, met duizenden abonnees, is de werkdruk groter. Als je plug-ins hebt, kun je de plug-ins zeker activeren in plaats van coderen. Plug-ins zijn ook een grote hulp wanneer u de noodzaak van een professionele programmeur elimineert, vooral wanneer u een hele website vanaf het begin wilt bouwen.
Ook al zijn er meer dan 45.000 plug-ins in de WordPress-repository, je kunt altijd je eigen plug-ins bouwen; op deze manier kunt u er een configureren die aan uw vereisten voldoet.
Maak eerst een plan
Als u uw eigen plug-in wilt bouwen, moet u een lijst hebben met de functies die de software zal hebben en wat deze moet doen. Zodra de plug-in is gemaakt, heeft deze een eigen beheerderspagina en kunt u uw eigen code scheiden van de kerncode van WordPress.
Wat je nodig hebt voor de ontwikkeling van plug-ins
Elke ontwikkelaar heeft zijn eigen manier om de plug-in te ontwikkelen. U kunt het onderstaande proces doorlopen en kijken of het bij u past:
Coderingseditor
Een belangrijk onderdeel voor plug-ins is de coderingseditor. Het is een vak waarin je de codes bewerkt, het is open source, het is meestal geschreven in Javascript en beschikbaar op zowel OSx als Windows.
Een plek om de plug-in op te slaan
Een van de eerste stappen bij het maken van de software zou zijn om een map te maken om de bestanden op te slaan. Ze kunnen worden opgelost in de volgende map – /wp- inhoud/plug-ins/ . Het is natuurlijk belangrijk om te onthouden dat de map een unieke naam en beschrijving moet hebben, zodat deze niet botst met andere mappen. Klik met uw FTP-account door naar het hostingaccount.
Ga naar de hoofdmap van WordPress, navigeer naar wp-content en ga naar de map met plug-ins. Maak nu in deze map een andere map met de naam my-first-plugin. Als u meer dan één plug-in maakt, is het beter om voor elke plug-in aparte mappen te hebben. Dit zou u helpen wanneer de plug-ins complexe functies moeten hebben. Als het programma aangepaste CSS moet hebben, maak dan een CSS-map aan om alle CSS-bestanden op te slaan.
Maak het eerste bestand
Het eerste bestand is erg belangrijk omdat het alle informatie bevat die je nodig hebt om de software te activeren. Dit nieuwe bestand wordt aangemaakt in de map my-first-plugin en heeft de naam my-first-plugin.php. WordPress toont alle informatie over deze software in de lijst met plug-ins.
Geef de software een naam. Het zal ongeveer als volgt gaan:
/*
Naam van plug-in: Mijn eerste plug-in
*/
Deze software heeft links naar acties. Afgezien daarvan kunt u informatie toevoegen zoals een beschrijving van de plug-in, uw naam, de huidige versie van de plug-in, een link naar uw website enzovoort. Upload dit, ververs de admin-gebieden van de Plug-ins-pagina en je kunt je creatie zien met je naam.
Alles wordt in afzonderlijke bestanden en mappen gemaakt tijdens het ontwikkelen van een plug-in. Terwijl het eerste bestand de commentaarkoppen bevat, kunt u de plug-inscode in afzonderlijke bestanden in afzonderlijke submappen hebben. Met de ‘include’-functie van PHP kun je ze openen. Het is ook een goede zet om de bestanden, functies en variabelen unieke voorvoegsels te geven, zodat u ze op elk moment kunt aanroepen en conflicten kunt vermijden.
Maak een nieuwe map met de naam ‘Includes’ waarin het nieuwe bestand de plug-insfuncties bevat. Ga vervolgens naar de hoofdmap en voeg de mfp-functies.php bestand om de nieuwe functionaliteiten in te schakelen. Als de functies in het hoofdplug-inbestand staan, kunt u eenvoudig de functies ophalen die toegankelijk zijn voor andere bestanden in de plug-in.
Vervolgens komt de stap waarin u de software configureert zodat deze de nieuwe functies daadwerkelijk gebruikt. Om dat te doen moet je terug naar mijn-eerste- plug-in.php in de hoofdmap van uw plug-in en voeg de mfp-functies.php het dossier. Hierdoor kunt u de nieuwe functies daadwerkelijk gebruiken, en aangezien het in het hoofdbestand staat, zou dit beschikbaar zijn voor andere bestanden in de plug-in. Deze code eenmalig benodigd zullen ervoor zorgen dat de plug-ins alleen werken als het functiebestand aanwezig is.
Het schrijven van een nieuwe functie houdt in dat je een opmerking schrijft die de functie beschrijft, gevolgd door De functie een naam geven en vervolgens de functie Schrijven.
Als het programma eenmaal is gemaakt, moet je het menu een titel geven en beslissen wie het mag zien. Er zijn bepaalde parameters die hier worden opgenomen:
1. De titel van de pagina die wordt weergegeven na het klikken op de link
2. Tekst, als de menulink, die wordt weergegeven als de naam van de plug-in
3. Bepalen welke gebruikers de beheerbaarheid van de pagina hebben
4. Welk bestand zal verschijnen wanneer de pagina wordt weergegeven. Dit bestand wordt opgeslagen in de submap, onder de naam mfp-first- acp-page.php .
5. De naam van de functie die de uitvoer levert.
Bewerk vervolgens mfp-functions.php, verwijder // Mijn code komt hier , vervang het door add_menu_page() en genereer de volgende parameters:
/*
* Mijn nieuwe menu toevoegen aan het beheerdersdashboard
*/
// Voeg een nieuwe menulink op het hoogste niveau toe aan de ACP
functie mfp_Add_My_Admin_Link()
{
add_menu_page(
‘Mijn eerste pagina’, // Titel van de pagina
‘Mijn eerste plug-in’, // Tekst om te tonen op de menulink
‘manage_options’, // Mogelijkheidseis om de link te zien
‘includes/mfp-first- acp-page.php’ // Het ‘slug’ – bestand dat moet worden weergegeven wanneer
op de link klikken
);
}
Bron:
https://gist.githubusercontent.com/domantasg/b857fd2d7e3582f836d89c20b6764a8a/raw/
a36f02d1f1a37a9a9542a2f74e3bba34ef31edab/function%20mfp_Add_My_Admin_Link()
Om deze functie te laten werken, moet u de WordPress-functie gebruiken add_action() , waarbij de uiteindelijke functie er als volgt uit zal zien
/*
* Mijn nieuwe menu toevoegen aan het beheerdersdashboard
*/
// Haak de actiehaak ‘admin_menu’ vast, voer de functie uit met de naam
‘mfp_Add_My_Admin_Link()’
add_action(‘admin_menu’, ‘mfp_Add_My_Admin_Link’);
// Voeg een nieuwe menulink op het hoogste niveau toe aan de ACP
functie mfp_Add_My_Admin_Link()
{
add_menu_page(
‘Mijn eerste pagina’, // Titel van de pagina
‘Mijn eerste plug-in’, // Tekst om te tonen op de menulink
‘manage_options’, // Mogelijkheidseis om de link te zien
‘includes/mfp-first- acp-page.php’ // Het ‘slug’ – bestand dat moet worden weergegeven wanneer
op de link klikken
);
}
Als laatste stap kunt u de beheerderspagina maken. Wanneer u op de link van uw admin-configuratiescherm klikt, wordt de bijbehorende pagina weergegeven.
Hallo!
Dit is de eerste pagina van mijn plug-in
Ten slotte kunt u naar de plug-inlijst in het WordPress Admin Control Panel gaan om de plug-in te activeren.
Dit is hoe u een WordPress-plug-in maakt, een link naar het beheerdersmenu en een nieuwe pagina in het Configuratiescherm toevoegt. 25% van de internetwebsites wordt aangedreven door WordPress, dus het is alleen een kwestie van logica als u besluit uw eigen website te ontwikkelen inpluggen.
Interessante artikelen:
Basisprincipes van het bouwen van een WordPress-plug-in
Benodigdheden om een plug-in te maken
Afbeeldingsbron: Flickr.com/mkhmarketing
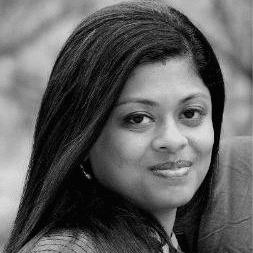
De auteur: Reema Oamkumar is betrokken als thought leader bij www.Software-Developer-India.com, een onderdeel van de YUHIRO Group. YUHIRO is een Duits-Indiase onderneming die programmeurs levert aan IT-bedrijven, agentschappen en IT-afdelingen.

Geef een reactie